Распиновка usb на материнской плате
Содержание:
- Варианты добавить гнездо USB-C для пользователей ноутбуков
- Как подключить переднюю панель компьютера к материнской плате
- Подключаем звуковую карту
- Распиновка usb на материнской плате
- Распиновка usb на материнской плате
- Схема подключения разъёмов передней панели компьютера (F_PANEL, F_AUDIO и F_USB)
- Распиновка разъемов
- Распиновка-распайка разъемов USB 2.0 и 3.0
- Com порт на материнской плате распиновка
- Как подключить USB кабель к компьютеру?
- Видео-инструкция по подключению фронтальной панели к «материнке»
- Распиновка разъемов USB 2.0 и USB 3.0 на материнской плате
- Распиновка USB 3.0-micro
- Подключение передней панели к материнской плате
Варианты добавить гнездо USB-C для пользователей ноутбуков
Если на вашем ноутбуке отсутствуют порты USB-C, и вам нужно что-то подключить к нему, самый простой способ сделать это — использовать простой кабель. Кабели USB-C-USB-A (со стандартным прямоугольным разъёмом) доступны в вариантах male и female («папа», «мама»). На самом деле, если ваш новый гаджет подключается только через USB-C, как и большинство новых телефонов Android, вполне вероятно, что кабель C-на-A был включён в комплект. Вы можете купить это совсем недорого в любом магазине электроники.
Стандартный кабель USB-A-USB-C.
При использовании этих кабелей для чего-либо, кроме зарядки, обязательно подключите их к порту USB 3.0. Порты 3 (и новее) — это не то же самое, что порты A и C: число относится к версии универсальной последовательной шины, а буква относится конкретно к форме и цифровым контактам в соединении. Порты 3.0 и более высокие версии предлагают значительно более высокую скорость по сравнению со старым стандартом 2.0. Порты 3.0 иногда помечаются синими разъёмами или другим очевидным изменением цвета или таким символом:
Все кабели USB-C должны поддерживать скорость 3.0, хотя они могут быть обратно совместимы с портами 2.0. Некоторые дешёвые поставщики могут предлагать кабели, которые используют только разъем C с овальной головкой, но совместимы только со старым стандартом 2.0 — обязательно проверьте, покупая их, что они поддерживают высокоскоростную передачу данных, если это то, что вам нужно.
Другой вариант расширения доступа к портам USB-C — это преобразователь, который по сути такой же, как кабель A-на-C, но компактен и предназначен для установки на конец существующих кабелей USB-C-на-C. Опять же с конвертерами обязательно используйте свои более быстрые порты USB 3.0 или выше, если это вообще возможно.
Теперь, очевидно, вы также можете использовать это решение для настольных ПК, если у вас есть свободный порт USB 3.0. Если вы этого не сделаете и если вы не против открыть кое-что добавить в корпус компьютера, есть варианты получше.
Как подключить переднюю панель компьютера к материнской плате
Как правило, к подключению органов управления и разъемов фронтальной панели корпуса приступают когда материнская плата уже закреплена в корпусе. Органы управления — это такой пучок проводов с разъемами Power LED- и Power LED+ (индикатор состояния компьютера), Power SW (клавиша включения), Reset SW (кнопка принудительной перезагрузки) и HDD LED-, HDD LED+ (индикатор активности накопителя). Все производители материнских плат используют собственные обозначения. К примеру PANEL в ASUS, F_PANEL в GIGABYTE, JFP1 в платах MSI; PANEL1 в ASRock.
Приблизительно схема подключения передней панели к материнской плате имеет следующий вид, но в зависимости от производителя может незначительно отличаться.
|
Power LED+ |
Power LED- | Power SW | Power SW |
| HDD LED+ | HDD LED- | Reset SW |
Reset SW |
Для каждого кабеля предназначен свой порт. При неверном подключении — компьютер просто не запустится. Вот так выглядит место для подключения основных элементов. Снизу есть таблица, по которой можно определить, в каком порядке нужно подключать провода. Есть два ряда контактов для питания, поэтому все подключения должны быть в точности, как указано в таблице.
Такая же схема подключения есть в руководстве к материнской плате, но зачастую не совсем понятно, как подключить из-за отсутствия пошаговых фотографий.
Для подключения передних аудио разъемов нужно протянуть соответствующий провод с надписью Audio в противоположный конец материнской платы. Там должна быть надпись с обозначением. Рядом расположен разъём для подключения вентилятора системного блока, который отвечает за вывод тёплого воздуха и циркуляцию при закрытом корпусе.
Чуть правее находятся разъёмы для подключения передних USB портов. Согласитесь, не очень удобно, когда они не работают, и чтобы быстро подключить карту памяти надо лезть под стол к системному блоку. На проводе есть соответствующая надпись, которую не перепутать никак. В данном случае — это провод голубого цвета.
Следующим этапом будет подключение проводов с надписью HDD LED, Power SW, Reset SW и Speaker. У каждого из них есть своя функция, поэтому исключить какой-либо из них нельзя. Первый по списку провод отвечает за индикацию работы жёсткого диска. Очень важный параметр, так как на нём хранятся все данные компьютера.
Далее рядом в нижнем ряду подключается провод отвечающий за перезагрузку компьютера. Если его не подключить, то маленькая кнопка на передней панели системного блока не будет работать и не будет возможности перезагрузить компьютер в аварийном режиме.
Сверху над ним располагаются контакты отвечающие за запуск компьютера. Если замкнуть эти два контакта обычной отвёрткой, то компьютер сам включится.
В правой верхней части необходимо подключить провод Speaker, который отвечает за все сигналы, что издаёт компьютер при старте. По этим звукам можно определить все неполадки, связанные с железом компьютера. Вот так должна выглядеть панель материнской платы со всеми подключёнными проводами.
Если всё сделано правильно, то теперь можно смело пользоваться элементами, которые расположены на передней части системного блока, включать и перезагружать компьютер.
Подключаем звуковую карту
Для подключения звуковой, сетевой или видеокарты используется разъем PCI. Находится он в нижней части материнской платы.

Разъем PCI
На самых дешевых моделях такой разъем всего один, на более дорогих их может быть три или даже четыре. Для того, чтобы подключить звуковую карту, нужно просто вставить ее выступающий участок с контактами в разъем до щелчка.

Вставляем выступающий участок с контактами в разъем до щелчка
Точно также устанавливаются и все другие PCI-устройства, например, видеокарта.
Некоторые видеокарты требуют дополнительной подачи электричества от блока питания. Для этого на них есть специальный разъем. Он бывает шести- и или восьмипиновым.

Видеокарта с дополнительной подачей электричества от блока питания
На мощных современных видеокартах бывает сразу два восьмипиновых разъема. Не забудьте подключить его, иначе видеокарта не будет работать.
Если на вашем блоке питания нет отдельного провода со штекером для питания видеокарты, достаточно купить специальный переходник. С его помощью можно запитать видеоадаптер. Выглядит этот переходник так:

Переходник для питания видеокарты
Вот видео о подключении видеокарты:
Распиновка usb на материнской плате
Распиновка разъема USB 2.0 на материнской плате. На каждом проводном разъеме вы можете прочитать его значение, которое может быть + 5V (или VCC или Power), D +, D — и GND.
| № pin | Цвет проводов | Название | Описание |
| 1 | Красный | 5V,VCC,Power | Питание |
| 2 | Красный | 5V,VCC,Power | Питание |
| 3 | Белый | D- | Данные- |
| 4 | Белый | D- | Данные- |
| 5 | Зелёный | D+ | Данные+ |
| 6 | Зелёный | D+ | Данные+ |
| 7 | Черный | GND | Земля |
| 8 | Черный | GND | Земля |
| 9 | — | Key(Нет пина) | Ключ |
| 10 | Серый | GND | Земля |
Все, что вам нужно сделать, это установить каждый из проводов (+ 5V, D +, D- и GND) в правильные места, как показано выше.
Распиновка разъема USB 3.0 на материнской плате.
Источник
Распиновка usb на материнской плате
Распиновка usb на материнской плате — для того, чтобы пользоваться USB-входами установленными спереди системного корпуса, вначале их нужно подсоединить к системной плате персонального компьютера. В данной публикации речь пойдет о том, как правильно организовать и выполнить такое соединение.
Современные материнские платы сейчас в основном выпускаются с четырьмя, шестью или восемью USB-коннекторами. Но устанавливаются непосредственно в системную плату, как правило всего лишь два или четыре разъема с тыльной стороны. В связи с этим, в большинстве случаев мы имеем пару портов USB оставшихся на системной плате. Эти коннекторы обычно выполнены в девяти или десяти-пиновом разъеме.
Распиновка usb на материнской плате
Одна из наиболее существенных проблем состоит в том, что мировые производители не используют общий стандарт материнских плат при их изготовлении. Поэтому, назначение каждого пина в разъемах от различных изготовителей плат, могут отличаться по функциональности от системных плат от другого бренда. По этой причине, для любого провода USB-коннектора на фронтальной панели корпуса системника применяют персональные разъемы.
Распайка коннектора USB 2.0 на материнской плате
На каждом корпусе разъема имеются специальные обозначения вот такого вида: + 5V, D+, D- и GND (корпус), но значения могут и немного по другому указываться, хотя суть одна и та же.
| № pin | Цвет проводов | Название | Описание |
|---|---|---|---|
| 1 | Красный | 5V,VCC,Power | Питание |
| 2 | Красный | 5V,VCC,Power | Питание |
| 3 | Белый | D- | Данные- |
| 4 | Белый | D- | Данные- |
| 5 | Зелёный | D+ | Данные+ |
| 6 | Зелёный | D+ | Данные+ |
| 7 | Черный | GND | Земля |
| 8 | Черный | GND | Земля |
| 9 | — | Key(Нет пина) | Ключ |
| 10 | Серый | GND | Земля |
Все, что вам нужно сделать, это установить каждый из проводов (+ 5V, D +, D- и GND) в правильные места, как показано выше.
Распайка коннектора USB 3.0 на материнской плате
| № pin | Название | Описание | № pin | Название | Описание |
|---|---|---|---|---|---|
| 1 | IntA_P2_D+ | Данные+ | 2 | ID | Идентификатор |
| 3 | IntA_P2_D- | Данные- | 4 | IntA_P1_D+ | Данные+ |
| 5 | GND | Земля | 6 | IntA_P1_D- | Данные- |
| 7 | IntA_P2_SSTX+ | Данные+ | 8 | GND | Земля |
| 9 | IntA_P2_SSTX- | Данные- | 10 | IntA_P1_SSTX+ | Данные+ |
| 11 | GND | Земля | 12 | IntA_P1_SSTX- | Данные- |
| 13 | IntA_P2_SSRX+ | Данные+ | 14 | GND | Земля |
| 15 | IntA_P2_SSRX- | Данные- | 16 | IntA_P1_SSRX+ | Данные+ |
| 17 | Vbus | Питание | 18 | IntA_P1_SSRX- | Данные- |
| 19 | Key(Нет пина) | Ключ | 20 | Vbus | Питание |
Как подключить переднюю панель к материнской плате
Схема подключения разъёмов передней панели компьютера (F_PANEL, F_AUDIO и F_USB)
Автор статьи: Шилин Алексей
Всем привет! В этой статье я наглядно покажу как правильно подключать кнопки (POWER, RESET) и устройства передней панели (F_PANEL, F_AUDIO и F_USB). Дело не хитрое, но стоит Вашего внимания. В начале пару советов: Разберу наглядно данное дело на старенькой материнской плате от фирмы Gigabyte модель GA-945GCM-S2C. Сразу скажу — Схемы подключения рисовал исключительно для данной статьи и на конкретном примере, цвета проводов у Вас будут отличаться. Главное понять и смысл подключения и воплотить (проверить) на своём ПК.
На этой картинке отображены разъёмы материнской платы для подключения коннекторов.
В основном (бывают исключения) под разъёмами мелким шрифтом написаны порядок подключения коннекторов и полярность. В моём случае указано:
PWR_LED (три разъемчика) — индикация включенного компьютера;
+PW- (PWRSW) — кнопка включения питания ПК;
-RES+ (RESET) — кнопка для перезагрузки ПК;
+HD- (IDE_LED, HDD_LED) — светодиод обращения к жесткому диску;
+SPEAK- (SPEAKER) — тот самый сигнал(ы), который издаёт компьютер при включении, если обнаружена ошибка.
Коннекторы выглядят так (см. скрины)
К каждому коннектрору подходят два провода:
POWER LED (зеленый, белый);
H.D.D. LED (желтый, белый);
POWER SW (черный, белый);
RESET SW (оранжевый, белый);
SPEAKER (черный, красный).
В данном случае белые это минус «-» или Ground (земля) , а цветные «+». У коннектора SPEAKER (черный, красный) — чёрный «+», а красный «-«. Чтобы определить полярность коннекторов, достаточно его перевернуть на тыльную сторону — видим на против одного проводка маленький чёрный треугольник — это «+».
Переходим к следующему этапу, подключение передних дополнительных USB — разъёмов и картридера в разъёмы F_USB2 и F_USB1 (разницы нет, но лучше начинать по порядку). Если уже коннектор «спаянный», т.е. все проводки собраны в одну колодку — процесс значительно упрощается.
Просто подключаем этот «большой» коннектор состоящий из: восьми проводков, одного пустого и одного запаянного разъёма (всего десять) таким образом, чтобы ПУСТОЙ разъемчик совпал с ЗАПАЯННЫМ гнездом в коннекторе. (см. скрины)
А, вот если у Вас пучок проводов как на картинке — нарисую наглядную схемку:)
Здесь мы видим: POWER (Питание — 2 шт.), GND (Ground — «земля» 2шт.), D3+ (плюс), D3- (минус) на один порт usb и D2+ (плюс), D2- (минус) на другой порт. Как Вы уже догадались, два коннектора POWER идентичны и их можно менять местами между собой, так же как и GND. Главное не перепутать местами POWER и GND.
Так теперь осталось разобраться с подключением F_AUDIO разъемов для микрофона и наушников.
Опять же, если Вам повезло и от передней панели идёт большая колодка с 10-ью гнездами, просто вставляем (тут точно не ошибетесь). У меня случай поинтереснее. ) А, именно такие коннекторы: SPK R (выход правого канала на переднюю панель), SPK L (выход левого канала на переднюю панель), MIC (выход микрофона на переднюю панель) и GND.
Вот и всё подключено
Спасибо за внимание, удачи
Если у Вас отличаются провода, названия коннекторов (колодок) и тд. и тп. не ленитесь, скачайте с официального сайта производителя Вашей материнской платы мануал (руководство) и там 99% найдёте схемы подключения всех F_PANEL, F_AUDIO и F_USB.
Черный экран windows 7 — Узнайте как избавиться от черного экрана Windows 7. Восстановление windows 7 — Как произвести восстановление системы Windows 7. Как активировать windows 7 — Как легально активировать windows 7.
Распиновка разъемов
Стандартный разъем имеет четыре контакта, которые отличаются по цвету проводов, которые необходимо к ним подключать. Любой из вариантов соединения, будет осуществлять питание девайса. Среди проводов, задействованных в штекере:
- +5 вольт — красный;
- -data – белый;
- +data — зеленый;
- Общий — черный.
Если используется Mini-AF тип штекера, то расположив его сужением разъема вверх, следует спаивать контакты слева направо, начиная с черного общего провода. USB Mini-AM предполагает противоположный вариант распиновки, начиная с красного провода.
Mini-BF располагают сужением вверх и спаивают по принципу Mini – AF, а в случае с Mini-BM, использует метод распиновки Mini-Am. Чаще всего, разъемы AF используются как зарядка для планшетов Samsung.
Распайка Micro-USB также имеет подобную закономерность: для Micro-AF и Micro-BF контакты подсоединяют, начиная с провода +5 вольт(красный), а Micro-AM и Micro-BM (используются в устройствах Samsung Galaxy как зарядка) распаивают в обратном порядке, начиная с черного общего провода. При выполнении работ настоятельно рекомендуется использовать иллюстрации, дабы исключить случайные ошибки.
Распиновка-распайка разъемов USB 2.0 и 3.0
Распайка проводов в модели USB 2.0 располагается в следующем порядке:
- Проводник красного цвета, к которому осуществляется подача питающ его напряжения постоянного тока со значением +5V.
- Проводник белого цвета, применяемый для передачи информационных данных. Он обозначается маркировкой «D-».
- Проводник окрашен в зеленый цвет. С его помощью также передается информация. Он маркируется как «D+».
- Проводник черного цвета. На н его производится подача нуля питающ его напряжения. Он носит название общ его провода и обозначается собственной меткой в виде перевернутого Т.
Расположение проводов в модели 3.0 выполнено совершенно по-другому. Четыре первых контактирующих провода полностью соответствуют разъему USB 2.0.
Основное отличие USB 3.0 заключается в следующих проводах:
- Проводник № 5 имеет синий цвет. По нему передается информация с отрицательным значением.
- Проводник № 6 желтого цвета, так же как и предыдущий контакт предназначен для передачи информации, имеющей положительное значение.
- Проводник № 7 применяется в качестве дополнительного заземления.
- Проводник № 8 фиолетового цвета и проводник № 9 оранжевого цвета. Они выполняют функцию приема данных, соответственно, с отрицательным и положительным значением.
Com порт на материнской плате распиновка
Назначение выводов DB -9 интерфейса RS -232 C :
1 — DCD Data Carry Detect 2 — SIN Serial In or Receive Data (RxD) 3 — SOUT Serial Out or Transmit Data (TxD) 4 — DTR Data Terminal Ready 5 — GND Ground 6 — DSR Data Set Ready 7 — RTS Request To Send 8 — CTS Clear To Send 9 — RI Ring Indicate
Существует две наиболее распространенных схемы распайки COM портов на материнской плате:
- Назначение выводов на «гребенке» соответствует нумерации (назначению) выводов на разъеме DB -9.
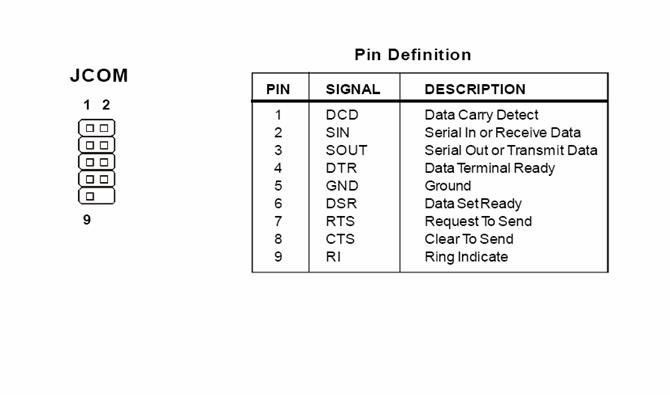
- Назначение выводов на «гребенке» по схеме «удобно для пайки шлейфа»
1 — DCD 2 — DSR 3 — RxD (RD) 4 — RTS 5 — TxD(TD) 6 — CTS 7 — DTR 8 — CTS 9 — GND
Универсальный способ определить по какой схеме распаяна COM «гребенка» на вашей материнской плате — прозвонить контакты на гребенке на землю.
если «земля» на 5-м выводе (в середине гребенки), то распайка по схеме «1»,
если «земля» на 9-м выводе (с краю), то распайка «2».
Современные компьютеры не имеют встроенный COM порт. Почти все материнские платы для современных ПК не имеют разъёма COM-порт, в основном потому, что надобность в нем постепенно пропадает. Однако для прошивки некоторых моделей спутниковых ресиверов, как раз требуется интерфейс RS-232 (COM-порт). Например, такие старые модели приемников как DRE-4000, DRE-5000, DRS-5001, DRS-5003, DRE-7300 и GS-7300, можно прошить только через RS-232.
Если на ПК нет разъёма COM-порт, можно приобрести переходник USB на COM, и проблема решена. Однако адаптеры USB-COM работают не со всеми моделями приемников, и не всегда применимы к различным устройствам. По-прежнему универсальным здесь остается оригинальный COM-порт.
Если на ПК отсутствует разъём RS-232, его можно туда добавить с помощью стороннего расширения в виде выносной планки COM-порт, или специального контроллера PCI-E COM. В первом случае, это будет дешевле, так как выносная планка COM-порт стоит в районе 100 р, и вставляется в уже имеющийся на системной плате специальный внутренний разъём COM. К сожалению не все знают о его наличии, а между тем такой разъём присутствует практически на любой материнской плате. Крепится такая планка на задней панели системного блока, и будет работать как полноценный оригинальный COM-порт.
Второй способ, не менее надежен, но стоит дороже. Придется приобрести специальный контроллер PCI-E COM, который стоит в районе 1000 р. И займет он один из ваших PCI-E портов имеющихся на системной плате. Такое решение отлично подойдет, если нужно иметь более одного разъёма COM. Контроллеры PCI-E COM могут быть на 2 и на 4 разъёма COM.
Внимание. Некоторые устройства могут иметь стандартные разъёмы и не стандартное подключение
Будьте бдительны.
- ПИТАНИЕ:
- Распиновка разъема блока питания формата AT
Распиновка разьема блока питания формата ATX
Распиновка разьемов дополнительного питания: АТХ разъёмы, SerialATA (в миру просто SATA, для подключения приводов и хардов), Разъёмы для дополнительного питания процессора, Разъём для флоппи дисковода, MOLEX(для подключения хардов и приводов)
Распиновка разъемов материнской платы
Распиновка разъема вентилятора
Трёхпроводные: 1 — «-» питания 2 — «+» питания 3 — датчик оборотов
Четырёхпроводные 1 — «-» питания 2 — «+» питания 3 — датчик оборотов 4 — управление числом оборотов
- Разъемы данных (Южный мост):
- Кабель для подключения дисководов(Floppi).
IDE(Integrated Drive Electronics )(По правильному называется — ATA/ATAPI — Advanced Technology Attachment Packet Interface, используется для подключения хардов и приводов).
SATA и eSATA (Одно и то-же, разница только в форме разъёма, это разъём данных, для подключения хардов и приводов).
Распиновка USB-разъемов 1.0-2.0 (Universal Serial Bus).
Распиновка USB-разъемов 3.0 (Universal Serial Bus).
Распиновка AT клавиатуры.
Распиновка COM, LPT, GAME, RJ45, PS/2 порта и схема заглушки (COM, LPT).
Раскладка IEE 1394 на материнской плате
Распиновка разьёма IEE 1394
Разъемы данных (Северный мост):
PCI Express: x1, x4, x8, x16
Разъемы данных (Общее):
Контакты VGA, DVI, YC, SCART, AUDIO, RCA, S-VIDEO, HDMI, TV-ANTENNA.
Обжим сетевого кабеля с разъёмом RJ45 (PCHUB, PCPC, HUBHUB).
Распайка разъёмов GSM устройств (некоторых моделей сотовых телефонов).
Приложение (при работе с любыми данными, нужно уметь эти данные расшифровывать!).
На самом деле мануал составлен не нами, но отдать должное тут довольно много собрано для дела и обойти стороной мы это не смогли.
Как подключить USB кабель к компьютеру?
USB порт на сегодняшний день самый распространенный тип подключения устройств к компьютеру или ноутбуку. Данных разъем бывает трех — 1.0, 2.0 и 3.0. Если первый сейчас можно встретить только на самых старых компах, то второй и третий используются в наши дни. По своей сути они отличаются скоростью передачи данных
А по внешнему виду, что для нас сейчас более важно — цветом. USB 2.0 имеет черный цвет разъема и вилки, USB 3.0 — синий
Более подробно о спецификациях и отличиях стандартов можете почитать здесь.
Перед тем, как подключить USB провод к компьютеру, посмотрите на вилку своего гаджета — если синий разъем подключить в черный порт, то устройство не будет использовать все свои скоростные характеристики по максимуму. Если же черную вилку воткнуть в синюю, то не случится абсолютно ничего — просто порт USB 3.0 будет отрабатывать на той скорости, которая максимальна для 2.0.
Итак, смотрим на заднюю панель своего компьютера, находим порт USB того же цвета, что и вилка, и подключаем.
После этого устройство либо определится само в системе, если это клавиатура, мышь, веб-камера или какой-либо еще простенький и распространенный девайс, на который в Windows уже имеется драйвер. Либо для работы необходимо будет установить программное обеспечение, которое прилагается к устройству на CD.
Видео-инструкция по подключению фронтальной панели к «материнке»
В следующем видео на наглядном примере и во всех деталях объясняется процесс присоединения штекеров в разъёмы на материнской плате.
Автор статьи: Шилин Алексей
Всем привет! В этой статье я наглядно покажу как правильно подключать кнопки (POWER, RESET) и устройства передней панели (F_PANEL, F_AUDIO и F_USB). Дело не хитрое, но стоит Вашего внимания. В начале пару советов: Разберу наглядно данное дело на старенькой материнской плате от фирмы Gigabyte модель GA-945GCM-S2C. Сразу скажу – Схемы подключения рисовал исключительно для данной статьи и на конкретном примере, цвета проводов у Вас будут отличаться. Главное понять и смысл подключения и воплотить (проверить) на своём ПК.
На этой картинке отображены разъёмы материнской платы для подключения коннекторов.
В основном (бывают исключения) под разъёмами мелким шрифтом написаны порядок подключения коннекторов и полярность. В моём случае указано:
PWR_LED (три разъемчика) – индикация включенного компьютера;
+PW- (PWRSW) – кнопка включения питания ПК;
-RES+ (RESET) – кнопка для перезагрузки ПК;
+HD- (IDE_LED, HDD_LED) – светодиод обращения к жесткому диску;
+SPEAK- (SPEAKER) – тот самый сигнал(ы), который издаёт компьютер при включении, если обнаружена ошибка.
Коннекторы выглядят так (см. скрины)
К каждому коннектрору подходят два провода:
POWER LED (зеленый, белый);
H.D.D. LED (желтый, белый);
POWER SW (черный, белый);
RESET SW (оранжевый, белый);
SPEAKER (черный, красный).
В данном случае белые это минус «-» или Ground (земля) , а цветные «+». У коннектора SPEAKER (черный, красный) – чёрный «+», а красный «-«. Чтобы определить полярность коннекторов, достаточно его перевернуть на тыльную сторону – видим на против одного проводка маленький чёрный треугольник – это «+».
Переходим к следующему этапу, подключение передних дополнительных USB – разъёмов и картридера в разъёмы F_USB2 и F_USB1 (разницы нет, но лучше начинать по порядку). Если уже коннектор «спаянный», т.е. все проводки собраны в одну колодку – процесс значительно упрощается.
Просто подключаем этот «большой» коннектор состоящий из: восьми проводков, одного пустого и одного запаянного разъёма (всего десять) таким образом, чтобы ПУСТОЙ разъемчик совпал с ЗАПАЯННЫМ гнездом в коннекторе. (см. скрины)
А, вот если у Вас пучок проводов как на картинке – нарисую наглядную схемку:)
Здесь мы видим: POWER (Питание – 2 шт.), GND (Ground – «земля» 2шт.), D3+ (плюс), D3- (минус) на один порт usb и D2+ (плюс), D2- (минус) на другой порт. Как Вы уже догадались, два коннектора POWER идентичны и их можно менять местами между собой, так же как и GND. Главное не перепутать местами POWER и GND.
Так теперь осталось разобраться с подключением F_AUDIO разъемов для микрофона и наушников.
Опять же, если Вам повезло и от передней панели идёт большая колодка с 10-ью гнездами, просто вставляем (тут точно не ошибетесь). У меня случай поинтереснее. ) А, именно такие коннекторы: SPK R (выход правого канала на переднюю панель), SPK L (выход левого канала на переднюю панель), MIC (выход микрофона на переднюю панель) и GND.
Вот и всё подключено
Спасибо за внимание, удачи
Если у Вас отличаются провода, названия коннекторов (колодок) и тд. и тп. не ленитесь, скачайте с официального сайта производителя Вашей материнской платы мануал (руководство) и там 99% найдёте схемы подключения всех F_PANEL, F_AUDIO и F_USB.
Черный экран windows 7 – Узнайте как избавиться от черного экрана Windows 7. Восстановление windows 7 – Как произвести восстановление системы Windows 7. Как активировать windows 7 – Как легально активировать windows 7.
Большинство неопытных компьютерных пользователей считают, что подключить переднюю панель корпуса компьютера, на которой находятся кнопки включения и перезагрузки компьютера, а также USB входы и аудио выходы, к материнской плате является сложным и трудно выполнимым занятием.
Но, как часто это бывает, потратив 5 минут на изучение вопроса, все становится понятно и очень даже выполнимо. В данной статье мы рассмотрим последовательность действий, которые необходимо выполнить для успешного и правильного подключения передней панели к к материнской плате, будь это плата фирмы Asus, Gigabyte, Asrock, MSI и других.
Распиновка разъемов USB 2.0 и USB 3.0 на материнской плате
К сожалению, нет единого обозначения всех ножек и контактов разъемов, поскольку технология их производства не является стандартизированной. Вследствие этого на каждой модели материнской платы соотношение может быть разным. На изображении ниже вы видите схематическую распиновку USB-штекера с цветным обозначением каждого контакта. Именно от этих условных знаков мы и будем отталкиваться при дальнейшем разборе разъемов на материнке.
USB 2.0
Начнем с более распространенного USB 2.0. Еще не все производители комплектующих устанавливают в свои платы новые разъемы USB 3.0 или 3.1, однако несколько входов старой версии 2.0 на борту обязательно имеется. Распиновка выглядит несложно, ведь состоит элемент всего из десяти проводков или металлических ножек
Обратите внимание на иллюстрацию ниже. Там находится условное обозначение всех этих контактов
Теперь давайте по очереди разберемся с каждым из них, чтобы у начинающих пользователей не возникло трудностей с пониманием обозначений:
- 1 и 2. Обозначаются красным цветом и имеют названия 5V,VCC или Power. Отвечают за подачу питания;
- 3 и 4. Выделены белым цветом и практически везде указываются как D- — контакты для передачи данных с негативным зарядом;
- 5 и 6. Зеленый цвет, символическое название D+ — контакты передачи данных с положительным зарядом;
- 7, 8 и 10. Обычно черным цветом выделяется земля, а название на контакте соответствует GND.
Вы могли заметить отсутствие девятого контакта. Его нет, поскольку это место выполняет роль ключа для понятия правильного подключения проводов к разъему.
Распиновка USB 3.0-micro
Распиновка (распайка) USB 3.0-micro не отличается числом контактов (за исключением одного) или их назначением и цветом от базового разъема USB 3.0. Однако, это довольно своеобразный разъем, который требует особого внимания
Взглянув на рисунок ниже, можно сразу обратить внимание, что он выполнен несколько необычно, нежели его «старший брат» micro-USB 2.0. Это далеко не все отличия
Коннекторы (штепсели) micro-USB 3.0 бывают двух видов
Они различаются как визуально, так и своей распиновкой (хоть и незначительно). Название этих коннекторов USB 3.0 Micro A и USB 3.0 Micro B. Гнезда (розетки) этих разъемов тоже разные. Существует и универсальное гнездо USB 3.0 Micro AB. Материал по распиновке USB 3.0-micro заслуживает отдельной темы. Поэтому решено тему распайки micro-USB 3.0 подробнее рассмотреть в статье Распиновка micro-USB 3.0. Напоследок рассмотрим еще одну разновидность разъема USB 3.0.
Подключение передней панели к материнской плате
Первым делом, я порекомендую открыть руководство пользователя и поискать схему соединения там. Если нет бумажного, то можете найти его в электронном виде на официальном сайте производителя (как правило, в верхней части сайта переходите на вкладку «Продукты», там находите категорию материнских плат и уже оттуда ищите свою модель).
Прилагаю ссылки на официальные сайты:
- Asus
- Gigabyte
- MSI
- Asrock
Так же, на текстолите самой платы чаще всего написаны подсказки для помощи в подсоединении. На примере ниже отличный показатель правильных подсказок для того, чтобы разобраться как подключить переднюю панель к материнской плате.
Возьмем для примера популярную и актуальную материнскую плату и рассмотрим разъемы подключения на них.
Начнем
Первым делом рассмотрим модель материнской платы Gigabyte B450M DS3H с сокетом AM4 для подключения процессоров от компании AMD. Эта материнская плата достаточно популярна для недорогих сборок на Ryzen, а значит пример будет актуален.
Самым распространенным местом для размещения пинов подключения фронтальной панели является самый низ платы. Рассмотрим подключение на данной плате.
- USB 2.0 (на плате два разъема. Если шнур один, то подключайте в любой из них)
- USB 3.0
- Power Led
- HDD Led
- Power SW
- Reset SW
- CI (датчик вскрытия корпуса, не настолько распространен, как остальные)
- Speaker
Самые внимательные из вас уже могли заметить отсутствие разъема HD Audio, но не переживайте. Просто он находится в другой части платы, а именно слева.
Официальная документация говорит нам все то же самое, что я рассказал и вам.
А теперь давайте для сравнения возьмем похожую, но чуть более дешевую плату от той же компании – Gigabyte B450M S2H.
Данная плата обладает меньшим количеством слотов оперативной памяти, разъемов подключения и в принципе предназначена на чуть более дешевый сегмент. Пины здесь располагаются ближе к середине, давайте рассмотрим их подробнее.
- HD Audio
- USB 2.0 (на плате два разъема. Если шнур один, то подключайте в любой из них)
- Speaker
- Power Led
- Power SW
- HDD Led
- Reset SW
- USB 3.0
Заметьте, что в этой модели отсутствует разъём CI (датчик вскрытия корпуса), который присутствовал в предыдущем примере. Это не большая проблема, так как он, как уже упоминалось, не слишком распространен.
В официальной документации можем увидеть вот такую схему.
Теперь вам будет куда проще ориентироваться в системной документации, когда увидели это на примере, не так ли?
Абсолютно такие же обозначения на текстолите платы и схемы в руководстве пользователя будут выглядеть практически таким же образом будь это хоть китайская плата Killsre X79 для Intel Xeon на LGA2011, хоть старая MSI N1996 K9N для AMD на AM2.






